Excel cours 3 (1ère partie) : Optimiser l’espace de travail
Utiliser la barre d’état
Qui dit feuille de travail, dit visibilité optimale (pour une meilleure performance) à tout moment. Si le tableau ne contient que quelques lignes ou colonnes, il n’y a aucune difficulté. Mais quand cela prend de l’ampleur, les options d’affichage que propose Excel sont bien utiles. Pour adapter l’affichage de la feuille de calcul, il faut commencer par exploiter les différents modes d’affichage disponibles dans la barre se trouvant dans la partie inférieure droite de l’écran
.
Comprendre les modes d’affichage
Le mode d’affichage « Normal » vus présente un tableau de manière à travailler de façon confortable. La visualisation des différents éléments n’est pas totale mais vous avez quand même une bonne lisibilité du contenu des cellules
.
Afficher les données en mode « Mise en page »
La « Mise en page » affiche la feuille de calcul de façon comparable à ce que vous obtiendrez si vous l’imprimiez. En travaillant avec ce mode, les modifications du contenu des cellules, les formules,….. se feront sans problèmes. Ce qui est impossible lorsqu’on a un Aperçu avant impression.

Visualiser l’aperçu des sauts de page
Le troisième bouton permet de profiter le mode « Aperçu des sauts de page ». On visualise alors combien de pages seraient nécessaires pour l’impression de la feuille de calcul. Grâce au curseur ou au boutons + et -, on peut ajuster le zoom comme on le souhaite

Lever le voile sur l’onglet Affichage
La barre d’état est un raccourci bien utile. Mais elle ne fait pas tout. On peut explorer les différentes options sous l’onglet « Affichage » puis « Affichage classeur ». On retrouve les modes que l’on vient de voir (Normal, Mise en page, Saut de page). Un nouveau mode « Plein écran » qui retire de l’écran l’ensemble des barres d’outils, ruban,…. Il suffit juste d’appuyer sur la touche ECHAP sur le clavier pour quitter l’affichage en plein écran.
Personnaliser les éléments structurels affichés
Si vous regardez bien la section Afficher dans l’onglet « Affichage », il y a quatre cases à cocher. Chacune de ces cases correspond à un élément à afficher ou à retirer :
- Les règles (verticales ou horizontales) ;
- Le quadrillage ;
- La barre de formule (dans laquelle on saisi les données) ;
- Les titres (les noms des lignes ou des colonnes).

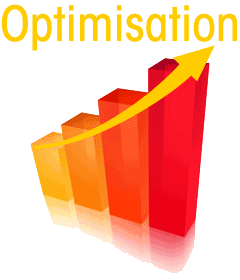


/image%2F1518215%2F20150630%2Fob_636b97_15171983-dr-le-de-bande-dessin-e-cahie.jpg)
/http%3A%2F%2Fimg11.hostingpics.net%2Fpics%2F366601Image1.jpg)
/image%2F1518215%2F20150520%2Fob_a60f55_canard.jpg)
/image%2F1518215%2F20150506%2Fob_e7b95f_telechargement.jpg)
/image%2F1518215%2F20150319%2Fob_276514_biblio.jpg)